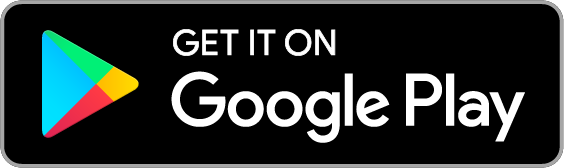Easier PCB Design: EAGLE CAD Tips and Tricks
Most hobbyists and many professionals use EAGLE CAD as a daily tool in designing schematics and laying out PCB. I’m going to share with you the most important tips and tricks for using EAGLE CAD, which make my work much easier and faster.To get more news about https://www.gstarcad.net/support/tips/ Gstarsoft Tips & Tricks, you can visit shine news official website.
Tip #1: Keep One Hand on the Keyboard, One on the Mouse
I see a lot of friends and colleagues use the mouse as their main tool for routing and selecting tools in the sidebar, but it’s much easier and faster to use the command line whenever you can.
By using your keyboard, you will omit the time you spend searching for the desired icon and moving mouse pointer back and forth.
My advice is to keep one hand on the mouse to do wiring, etc. inside the editor workspace and use the other hand on the keyboard to write commands and select tools. My advice of using the keyboard is not only for selecting tools. You will see the other benefits of using the keyboard in EAGLE CAD in the rest of this series.
It can be difficult to remember the spelling and the name of every tool. The good news that the command line only needs the smallest accepted spelling to select the tool for you, so you don’t have to write down the complete word.
1- Text Tool:
When you select the text tool, you write your sentence in the pop-up window and then drop it wherever you want. But what if you want to add more?
2- Show Tool:
This tool is used exclusively with the keyboard. You need to enter the element name using the command line to highlight it. For example:
3- Others:
To keep you excited (and to make things more organized), I will delay talking about other tools that are exclusively used with the command line to their respective tip/trick.
1- Changing Layer Using the Scroll Button:
Let's say you are routing your PCB. A lot of people used to change the layer of an object using the layers drop-down menu.
2- Change Wire Bend Styles:
Changing wire bend styles is one of the most common processes while routing.
The hard way is to change styles by selecting the wire bend style from upper toolbar every time. The easy way is by pressing the right mouse button.
By pressing RATSNEST, the number of unrouted wires (airwires) is shown in the bottom-left corner of the editor.
This feature is very useful for double-checking that you didn't miss any airwires, especially since sometimes you may not notice them when searching visually.